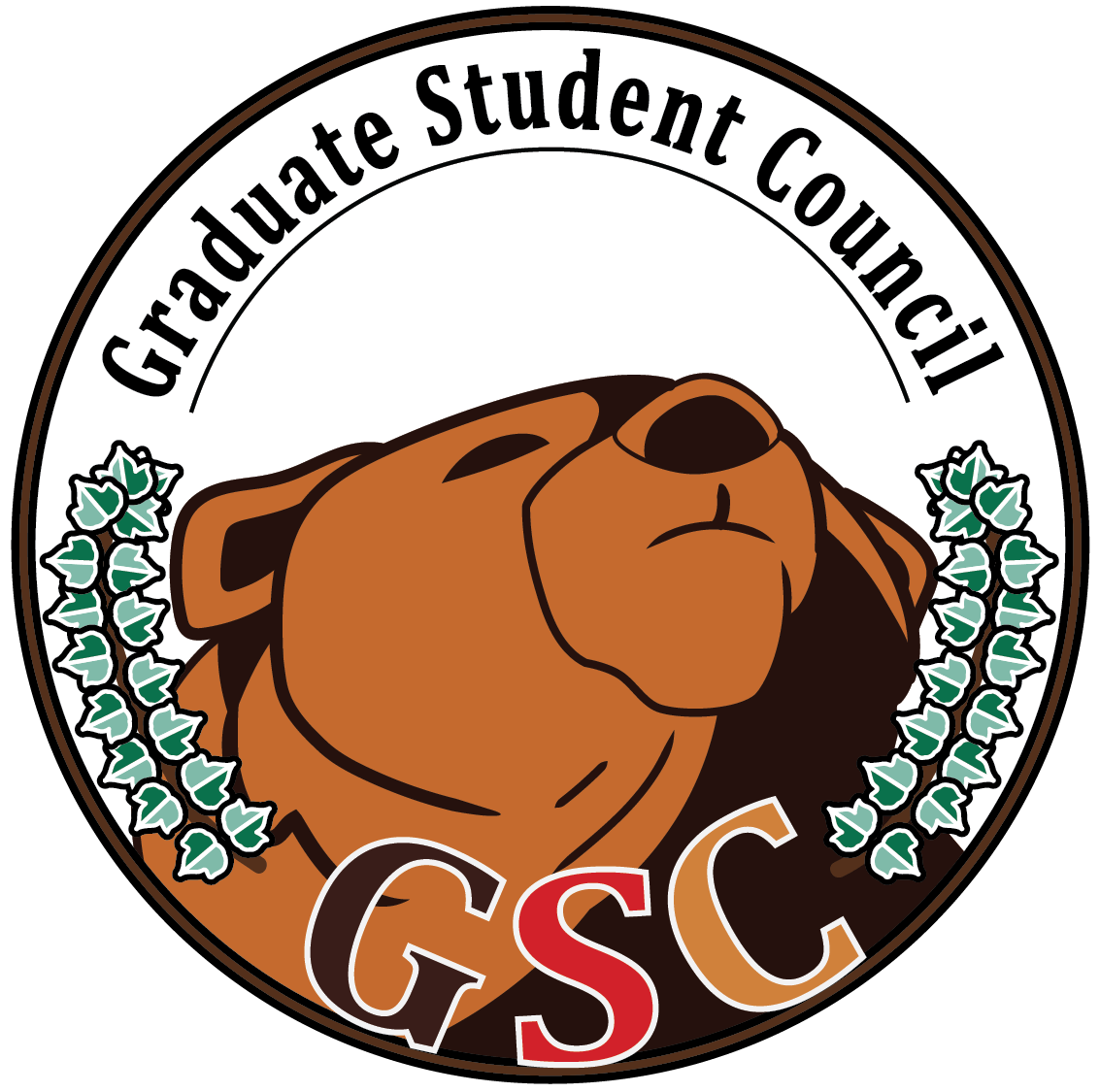Contents:
- The Listservs
- How to subscribe?
- Who receives emails sent to the lists?
- How do I make listserv emails skip my inbox in Gmail?
- How do I post to the mailing lists?
- How do I log in to the listserv website?
- How do I change my mailing list settings?
- How do I unsubscribe?
- Are attachments allowed?
- Acceptable Use
Listservs
The GSC operates three mailing lists (aka “listservs”) intended solely for the graduate student community of Brown University. Undergraduates, postdocs and visiting scholars may be granted access to the listservs at the discretion of the GSC Chair of Technology.
- GSNOTICE is a list for events or important announcements only, and these events generally must be Brown affiliated in some sort of official capacity. Events organized by recognized student groups fall under this heading.
- GSBB is a list for (loosely speaking) “bulletin board” like announcements. This includes sale items, apartment listings, roommate searches, posts by people looking for tennis partners or rides to the airport, questions about the community, opinions about local services (mechanics, dentists), grad-student protocol related questions (e.g. Where do I pick up form X? Does Brown health insurance cover Y?), etc.
- GSC-MASTERS is a mailing list designed to provide a forum for Master’s students to share ideas and knowledge with each other, and to discuss issues, questions and concerns relevant to Master’s students. It will also be used by the Master’s Advocate to communicate announcements specifically pertinent to Master’s students at Brown.
- GS-TRAVEL is a mailing list designed to cater specifically to travel requests, concerns, ride shares, and carpools. We believe this platform will be invaluable in helping students access all travel-related information within our graduate community.
How to subscribe?
Please read and follow these instructions carefully, especially if trying to subscribe from a non-Brown.edu email address.
If you are an incoming student without a brown.edu address, please email the Chair of Technology at the same time that you subscribe. Include your full name and your department.
Click the links below to subscribe to the mailing list you would like to join or leave:
Regular subscriptions receive each message individually; Digest (traditional) sends one email per day with all the messages from that day. You will receive a confirmation email when your subscription request is approved, after which time you can post to the list from your subscribed email address.
Who receives emails sent to the lists?
Distribution of the mailing lists follows a “waterfall” model:
- Subscribers to GSNOTICE receive all mail sent to GSNOTICE.
- Subscribers to GSBB receive all mail sent to GSNOTICE and all mail sent to GSBB.
If you sign up for multiple lists, don’t worry; the listserv engine can identify duplicates, so any given email will be sent to you only once.
Make listserv emails skip your Gmail inbox
- Click the down arrow in the right of the search box at the top of the page.
- In the “To:” field, enter the name of the listserv followed by an asterisk, like: GSBB*
- Click “Create filter with this search”
- Click the “Skip the Inbox” and “Apply the label” checkboxes. Then select the drop-down box below that says “Choose label…” and click the option at the top that says “New label…”. Now give your new label/folder a name, for example, “GSBB”. Now all the grad mailing list messages you receive will get filed away automatically.
Now mail from any of the grad mailing lists will be redirected to your custom folder rather than your Inbox, and you can open the folder (by clicking on its name on the left side of the screen) at any time to read messages at your leisure.
Alternatively, go into Gmail settings and choose “Multiple Inboxes” to split your inbox view up, with the listserv emails in a separate panel.
How do I send mail to the mailing lists?
Our mailing lists act just like regular email addresses. To send an email to all the subscribers of a list, just address the email to one of the following:
Before your message actually gets sent out to the list subscribers, a confirmation email will be sent to you. Your message will not be distributed until you click the link in the confirmation email. Keep in mind that the lists only accept posts from subscribed email addresses.
How do I log in to the listserv website?
To make any change to your mailing list subscription, you must log into the listserv website. One important thing to note is that the listserv only knows about email addresses, so the email address you log in with will be the only one for which you can make any changes. Be sure that you log in with the email address for which you’re signed up to the mailing list.
If you have never logged in before, you have to create a password for yourself by doing the following:
- Go to the password registration page.
- You’ll soon receive an email from the listserv software to confirm that you wanted to set your password. The email may be confusing-looking, but all you have to do is click the first link you see in the email (ending with something like “OK=A11AF169”). Your new password will then be in effect.
- Now you can log in using the directions below.
If you know your password, it’s easy to log in:
- Go to the login page
If you’ve forgotten your password, you can follow the directions above for creating a password. This will change your password from the one you forgot to whatever new one you choose.
How do I change my mailing list settings?
You can change your mailing list settings (including the email address where you receive list emails, your digest preferences, and so forth) through the web as follows:
- The first step is to log in to the listserv website. Remember to log in with the email address with which you’re currently subscribed to the mailing list.
- Click on “Subscriber’s Corner” in the bar across the top of the page.
- Click on the “My Settings” tab.
- For each list for which you want to change your settings, click on the “[Settings]” link to the right of the list name, make the change you want, and click the button labeled “Update Options”.
How do I unsubscribe?
First, do not send an email to the list. It will annoy everyone on the list, and you will still be on.
Instead, log in to the listserv website and then visit the same web page you would use to subscribe:
Click the “join or leave” link, and then click the “leave” button at the bottom. Remember that you may receive mail from a list that you’re not signed up for, as some lists forward their traffic on to others as well.
If that doesn’t work, log in to the listserv website and then click the “Subscriber’s Corner” link near the top of the page. This will show you what lists you’re subscribed to; sometimes people don’t realize which list they’re subscribed to. Click the boxes next to all the lists you’d like to unsubscribe from, and then in the dropdown box at the bottom of the list, select “Unsubscribe”. Click “Submit” and you should be removed from those lists.
If that doesn’t work, it’s possible that the list knows you under a different address than you think it does, especially if you have forwarding installed between addresses. Try logging in with each email address you might have used to sign up, and then checking the “Subscriber’s Corner” page for the lists you’re subscribed to under that email address.
If you tried all these steps and you still can’t unsubscribe, email the Chair of Technology and they will walk you through the steps.
Tailor your membership
Are certain groups’ listserv notices not relevant to you, but you want to stay subscribed to the list? You can always create an email filter that skips the inbox or sends to trash, or block individual addresses entirely, to prevent those notices from reaching you.
Are attachments allowed?
Yes! You can send images, PDFs and Word documents (.doc and .docx), provided the total size of your attachments are less than 10MB.
However, it is recommended that you instead attach a link to Google Drive (doc, sheet, or slide) so that you can update it to reflect changes. You can click the Google Drive “Share” button, and under “Get Link” you can change the view settings to “Anyone within Brown University can view” for additional security.
Acceptable Use
This resource is subject to Brown University’s Acceptable Use of Information Technology Resources Policy.